Ads
Thứ Năm, 22 tháng 12, 2016
How To Make Nova Launcher Look & Feel Like Pixel Launcher
The Google pixels smartphone technically set a massive pandemonium since its launch date. No wonder Google decided to benchmark the Nexus device aside for a more future promising smartphone with plethora features. Having a close glimpse at the pixel launcher, you'd agree with me that the interface was loaded with exclusive features. Simplicity is something you should notice on the pixel launcher as the app drawer button has been removed and the drawer is now accessed with a swipe up from the dock. The pixel launcher also offers quick access to the Google search which is indicated by the "G" letter at the top. Apart from this, the launcher is incredibly fast, efficient and overall awesome.
Now the good news is that you can actually set Nova Launcher up to look exactly like the pixel launcher and function even more better. With this, there's a Win-Win in the game but to be more open, Nova launcher is more versatile and there's no reason for you to replace it with the acclaimed pixel launcher. The procedure can be quiet lengthy as we are going to emphasis on various category which are found in Nova launcher settings but the hassle will probably worth it. Before we dive into the main article, it's worth mentioning that most of the these Settings are available on the free version of Nova Launcher. However you won't be able to change the icon size which requires the Prime version of Nova Launcher. Other than these, you're typically good to ride.
Also Read: How To Get The Entire Google Pixel Features On Your Android Phone.
Requirements
- Nova Launcher Prime.
- Pixel Icon Packs.
- Patience and Brain
Also Download: Nova Launcher Prime Latest v5.0 + Tesla Unread Final Apk Free Download For Android.
What To Change In Desktop
The first option you will see once you've opened the Nova Settings is the Desktop. Simply tap on it and follow the below procedure to set it up.Desktop Grid: Tap on the Desktop Grid option and a pop up box will appear. Now change it to 5 row by 4 column and make sure the " Subgrid Positioning" is ticked then tap "Done".
Icon Layout: Next change the icon size to 120% and set the Label to "Condensed". Then make sure the color is white. After this, tap the back button.
Width Padding: The next option is Width Padding. Simply tap on it and from the pop up that will appear, select " Medium".
Height Padding: Next is the Height Padding. Tap on it and a pop up box will appear again. This time around select "Large".
Persistent Search Bar: The persistent search bar main function is to make sure the search widget is always constant on the home screen during scrolling. So make sure you toggle it on.
Search Bar Style: Now under Bar Style, select the " G" logo which is inside a white oval icon. Next tap on Bar Color and set it to white. Scroll down and select the colored "G" symbol. Then tap the back button.
Page Indicator: From the Page Indicator option, simply tap on it and from the options that will be showned, set it to "None".
That's it!. We're permanently done with the Desktop Settings found in Nova Launcher. Now the next option is App & Widget Drawer.
What To Change In App & Widget Drawers
App and widget is the second option you will see on the Nova Launcher main Settings. Simply tap on it and let's dive into the set up.Drawer App Grid: Simply tap on the Drawer app Grid option and a pop up box will appear. Now change it to 5 row by 5 column.
Icon Layout: Next change the icon size to 120% and set the Label to "Condensed". Then make sure the color is white. After this, tap the back button.
Card Background: The Card Background option is of no importance so make sure it's toggled off.
Swipe to Open: Now toggle ON the swipe to open option and make sure the " Swipe Indicator " beneath it is also toggled on.
Background: The next option is background. Simply tap on it and set the color to white. Then drag the transparency to 0%. After you're through, hit the back button.
Scroll Accent Color: Simply scroll down and locate this option. Then tap on it and from the pop up box, select the teal color. Hit the back button once you're done.
That's it for the App and Widget Drawers Settings found in Nova Launcher. Simply use the back button and head back to the Nova Settings.
What To Change In Dock Settings
Dock is the third option you will probably see once you open the Nova Settings. Simply dive into this option and change the followingDock Background: From the Dock Background option, select “Rectangle” as the shape. Now change the color to white, then set the transparency to 85%. Toggle the “Draw behind navigation bar” option and then hit the back button.
Icon Layout: Next change the icon size to 120% and endeavor not to toggle the "Label" option. Simply hit the back button once you're done.
Width Padding: The next option is Width Padding. Simply tap on it and from the pop up that will appear, select " Medium".
Height Padding: Next is the Height Padding. Tap on it and a pop up box will appear again. This time around select "Large".
Now we're done with App and Widget Drawer Settings found in Nova Launcher. Simply hit the back button to navigate to Nova Settings main screen.
What To Change In Folders
The folder option doesn't contain much as there are few options to tweak on. Simply navigate into it and change the following..Folder Preview: Tap on the folder preview option and from the pop up box that will appear, set it on "Grid".
Folder Background: Now select the Folder Background option and set it on "N Preview".
Icon Layout: Next change the icon size to 120% and set the Label to "Condensed". Then make sure the color is white. After this, tap the back button.
And that's it on changing the folders option found in Nova Settings. Use the back button to navigate back to the root setting.
What To Change In Look & Feel
The look and feel option found in Nova settings comes pretty much in handy as we're going to apply the Pixel icon packs we downloaded earlier on.All you've to do is dive into the look and feel option from Nova Settings. Now don't enable or disable any option here. Simple tap on the " Icon theme" and a pop up box will appear. Then select the Pixel icon packs.
Result
The Pixel icon pack was also launched with some of the well known Google Pixel wallpapers. Simple locate and option the app from your app drawer then tap on the "Wallpaper" tab and select your desirable. Once done, you will see the Pixel rounded icons smiling at you.What To Change In Labs
The "Labs" option by default cannot be found on the Nova Settings. It's main function is to enable the "Weather" widget on the home screen of your device. However you can simply enable this hidden option by long pressing the volume down key while in the Nova Settings menu. The Labs option will appear and you can enable Weather.As I said earlier, the hassle in this procedure was probably worth it. Simply take a close glimpse at your home screen and see how transformed it has become. The Nova Launcher functionality is no doubt superb and I can boldly stand firm and acclaim "Forget Pixel Launcher!! Make Nova Launcher Look Exactly Like The Google Pixel Launcher". This is the most easiest way to breathe new life on your device instead of downloading the Pixel Launcher. Once again Enjoy the new Google Pixel look on your device!.
About Me
Được tạo bởi Blogger.
Lưu trữ Blog
-
▼
2016
(95)
-
▼
tháng 12
(39)
- This Tool Allows You To Download Any Netflix Video...
- How To Install Lineage OS 14.1 Nougat 7.1 ROM On G...
- How To Bring Ubuntu Left App Slider Feature On And...
- Telltale Debuts The Walking Dead Season 3 On The G...
- Top 8 Best Keyboard Apps For Android 2017
- Top 5 Best Racing Games For iPhone and iPad 2017
- How To Run iOS Apps On Your Android Phone
- Top 5 Best Barcode and QR Code Scanner Apps For An...
- Top 10 Best Websites To Download PC Games For Free...
- Top 5 Best Christmas Apps and Games For Android 2016
- Top 5 Best Cooking and Recipe Apps For Android
- Nova Launcher Prime Latest v5.0 Beta 10 Final Apk ...
- How To Make Nova Launcher Look & Feel Like Pixel ...
- Download CWM Stock ROM Backup For Infinix Hot X507
- Top 5 Best Apps To Hide Photos & Videos On Android
- How To Install & Run Kali Linux On Your Android Phone
- How To Hide Files, Photos & Videos Inside Calculat...
- AutomateIt Pro apk Latest v4.0.215 Free Download
- How to Create a Flashable Zip File on Android With...
- Steps To Update Huawei Honor 8 To Android 7.0 Noug...
- Top 10 Best Icon Packs For Android 2017
- How To Create Your Own Custom Lock Screen On Android
- Top 5 Best Free Apps To Help Automate Tasks On And...
- How To Root and Unroot Your Android Phone Without PC
- How To Install TWRP Recovery and Root Huawei Mate 9
- Bully: Anniversary Edition Review For Android
- Steps To Update Huawei Mate S (CRR-L09) To B370 Ma...
- You Won't Believe How Much This Top YouTubers Made...
- Top 10 Best Emulators For Android (Free and Paid)
- How To Install TWRP Recovery On Google Pixel & Pix...
- uTorrent Pro - Torrent App Latest Apk v3.27 Free D...
- How To Add Custom Text On The Status Bar In Android
- How To Take Partial Screenshot On Any Android Phone
- Top 10 Best Inspirational and Motivational Apps Fo...
- How To Install Android Apps Not Available In Your ...
- How To Install Incompatible Apps or Games From Goo...
- Improve Performance & Battery Life On Android With...
- Top 10 Best Fighting Games For Android
- Du Battery Saver Review: The Best Battery Saving A...
-
▼
tháng 12
(39)
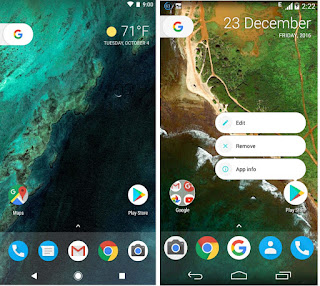
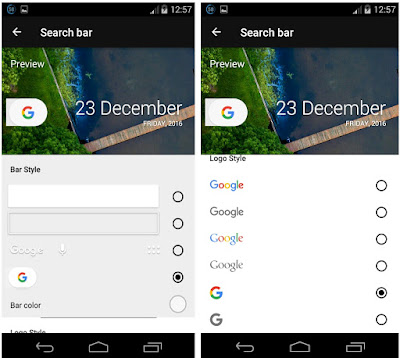
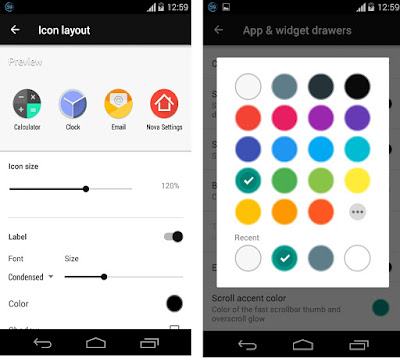
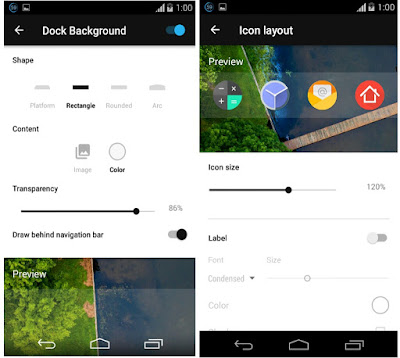
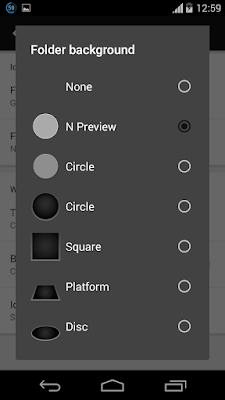

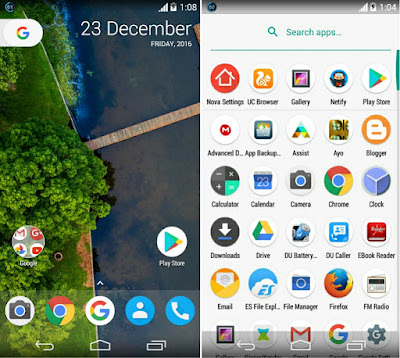

0 nhận xét:
Đăng nhận xét