Ads
Thứ Năm, 16 tháng 2, 2017
How To Install and Use Microsoft Cortana On Android
We've seen the Google Assistant and Apple's Siri in action. They're probably the best voice assistant app for Android and iOS respectively. But are they really the best? This topic however will be reserve for another day. If perhaps you've been using a Windows phone or Windows 10 PC then you'll be familiar with "Cortana". The app (Cortana) is Microsoft’s attempt to compete with "Apple’s Siri" and "Google Assistant" which actually seems as if there plans are slowly working considering how "Superior" and the number of Android users that have been using the Cortana voice assistant app.
In a nutshell, Cortana is an intelligent personal assistant created by Microsoft to help better your life through voice commands. Cortana can set reminders, recognize natural voice without the requirement for keyboard input, and answer questions using information from the "Bing" search engine. Apart from this, Cortana can find opening-hours when on restaurant sites, show retail coupons for websites, sing a song, show weather information in the address bar, crack jokes, and get the latest popular sports games.Overall Cortana has a great sense of humor!.
Install Cortana
Cortana first made it's appearance on Windows 10 and was later made available on the Windows phones. Now Microsoft has officially released the Cortana app for Android on the Google Play Store. In the initial phase, they have decided to release Cortana for Android only on selected countries such as United States and the China region. But in a few days, it will be available on other countries. If perhaps you're the impatient type or if Cortana hasn't been made available on your region, then you can install the app from the Google Play Store by using this guide or rather download the app from a third-party source.
Set It Up
Once the Cortana app is installed on your Android phone, simply locate and open it from your device app drawer. The initial opening of "Cortana" will require you to agree to the apps term's and conditions, simply "Accept" this. Next you've to "sign in" to your Microsoft account, thus provide your email, phone number or Skype name followed by your password. If perhaps you don't have a Microsoft account, you'll want to create it from here. Now Cortana will prepare and then ask you to provide your name, enter the name of your choice and you'll be taken to the app homepage. If Cortana prompt you to enable your "Location", endeavor to do it.Use Cortana
Cortana unravels a simple, customizable and yet full of information "Homepage" where all the "magic" will happen. The home section is where you can either type your queries or start a voice action. These commands can be seen at the bottom right corner of the page, you can type or use the microphone icon to perform any kind of voice command. For instance you ask Cortana "Who is the tallest woman on earth"? and she will try to understand and answer your questions to the best of its ability.Also one can easily ask Cortana to search for content, set reminders/alarms, place phone calls, send messages, show the weather, convert currency and more. Just tap the text or microphone icon to jump into action and perform this commands. Now look at Cortana main app interface, you will see relevant informations which includes contents like news, weather, local events, foods, finance, sports, travel and even more. This contents can all be controlled from the Cortana's "Notebook" section which we're going to dive into now.
Notebook
Cortana's "Notebook" idea is all about personalization, this is one thing you've to know about any human or intelligent assistant. Unlike the Google Assistant or rather Google Now, Cortana requires you to manually customize your experience in other for her (Cortana) to provide you with better information and know the kind of "Cards" you play. To access the "Notebook" section in Cortana, tap the "Profile" icon at the top-left corner of the screen, then "Notebook". Once here, you'll be presented with tons of options to customize the experience.First, select the "About me" option and change your name or nickname. Note that this can actually be whatever you like. Now when you scroll down from the Cortana's"Notebook" section, you'll be greeted with more options to customize their experience. If i where you, I'd go through all of them individually and set things up. This can actually cause alot of hassle but it will really help Cortana to get things started and provide you with the cards or information you love most. Even though customizing the experience seems tough, it's probably something i like.
Settings
From the "Profile" icon, you can also see the Cortana "Settings" options. This is probably what everyone loves as it allows you to customize the Cortana experience to the brim. Now in Cortana's Settings options, you can select or choose to Sync Notifications which is of essence when you want to see your phone Notifications on your PC. You can customize Cortana's color, change language & region, create shortcuts to Cortana app on your device home screen. The “Hey Cortana” option is not enabled for Android users, thus you can enable it from the app settings options and from then henceforth, you can say "Hey Cortana" to start a voice search from the Cortana app.Others
Now from the Cortana main interface or rather homepage, once you tap on the "square dots" beside the microphone icon and text search, Cortana will unravel various options you might want to check out. Options such as reminders, weather, news, alarms and more. One unique things i discovered that Cortana can do is to "Sing a Song". Yep! She can probably use her nice voice to sing a melody that touches the soul. Apart from this, Cortana can crack funny jokes and thus making you laugh throughout the whole day.Final Words
Guess we're through already! Cortana is the perfect alternative to the new Google assistant and perhaps to the Google Now also. The app provides advance features which the Google Now doesn't bring and moreover it's smooth as butter and very easy to use. Apart from the fact that the "Google Now" integrates with all the Google services on my android phone, I'd would've chosen Cortana to it. If perhaps you're using the non-pixel smartphone, then Cortana will probably be the perfect choice to the ever wanted "Google Assistant". There's no root access needed, there's no hassle. Simply use Cortana and discover how intelligent a personal assistant can be.About Me
Được tạo bởi Blogger.
Lưu trữ Blog
-
▼
2017
(75)
-
▼
tháng 2
(28)
- KineMaster – Pro Video Editor v4.0.1.9288.FREE Apk...
- How To Theme Stock Android With Substranum Theme E...
- How To Convert a Smartphone Charger Into a Wireles...
- How To Install Google Pixel UI On Xiaomi Redmi Note 3
- 6 Most Beautiful HD Wallpapers Collection For Android
- How To Install Android 8.0 Oreo Concept Boot Anima...
- Android 8.0 Possible Names, Release Date & Expecte...
- How To Enable Picture in Picture Mode On Your iPhone
- Nokia 6 Android Phone Unboxing and Hands On Images
- 5 Cool Games Like Super Mario Run For Android
- How To Install and Use Microsoft Cortana On Android
- TrueCaller vs. DU Caller Review: Identify and Bloc...
- Nokia 8 Rumor Review, Features, Specs and Price
- Top 6 Best Console Emulators For PC
- How To Enable Split View & Slide Over Multitasking...
- How To Turn Your Photos Into Cartoon Without Photo...
- LG G6 Review, Features, Spec, Release Date, Price ...
- Top 6 Best Video Editor Apps For Android
- Gangstar New Orleans Apk Latest v1.0.0n Free Download
- Top 5 Best Wi-Fi File Transfer Apps For Android 2017
- How To Change Folder Color and Customize Folder Ic...
- How To Change the Fonts On Your Android Phone With...
- Samsung Galaxy S7 Edge Owners Reports a Vertical P...
- Top 10 Best Open World Games Like GTA You Must Play
- How To Install Lineage OS 14.1 Nougat 7.1 ROM On L...
- Xperience L V2.0 Custom ROM For Techno P5 and MT65...
- How To Get Rounded Display Corners On Your Android...
- How To Install Android 7.1.2 Nougat Beta On Pixel ...
-
▼
tháng 2
(28)



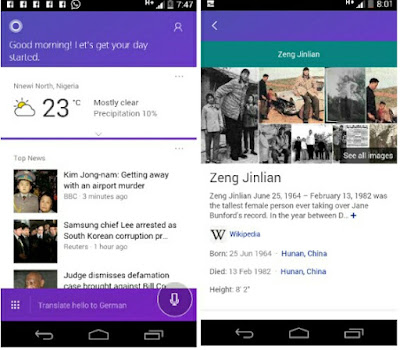



0 nhận xét:
Đăng nhận xét