Ads
Thứ Hai, 6 tháng 2, 2017
How To Change Folder Color and Customize Folder Icon in Windows
The Windows Explorer yellow icon can actually be a boredom considering how long you've been using it. Prior to the upgrade that's been integrated in it, I'd say that only a minor changes has however been added to improve it's size and shape without any option to color-code the folders. As a geek over here at techviola, i have always believed that being creative can help you be organized especially if you're a frequent internet user. With over hundreds or perhaps thousands of folders and sub-folders created on your Windows PC, you'd agree with me that it's definitely not easy to distinguish between the folders you're looking for at any point in time.
Also when it comes to the customization of the folder icons on your Windows.This however can be the most difficult or frustrating tweak you can apply. But luckily we've found a method that can help you achieve this, and one major benefit of customizing your windows folder icon is to make things look simple and more classified. Thus if you've got your Windows PC ready, then here’s a guide to help you get one step closer to a truly custom Windows experience. Note that this methods have been tested on Windows 7, Windows Vista, Windows 8, Windows 8.1 Windows XP, and Windows 10. So if you're using a different version of Windows, your results may vary.
Install Folder Colorizer
Without exaggerating more on this one, we're going to use a desktop application by name "Folder Colorizer" which was created by Softorino to change the folder color on your Windows. This software program works extremely great and it is capable of changing any folder color on your Windows without any hassle. Thus re-organising your folders to look more creative.To get this one going, download Folder Colorizer from Softonic to your computer system. Once downloaded, run the FolderColorizerSetup.exe file, then read the License Agreement and click ‘Next’ after agreeing to the terms and conditions. Now proceed with the installation, so click the ‘Install Now’ button and if perhaps you encounter other prompts during the installation process, simply follow instructions as directed.
Change The Folder Color
Now once the software program has been installed, you can then start colorizing your folders. To do this, select any folder icon you want to change the color, then right click on it and select the ‘Colorize!’ option. From here, pick your desired preset color.Once you have selected the color for a specific folder, that particular folder icon color will change automatically from the standard yellow to the preset color you picked earlier on. Or rather if this changes doesn't apply, to refresh the window for changes to appear. To do this, right click on your mouse and select the "Refresh" option.
By default you might not fancy the color presented to you via the folder Colorizer software program. Thus if you need to use custom colors on any folder, simply right click on that folder again, then select the ‘Colorize!’ open. From here hover into the ‘Colors…’ option. A new window will pop-up, then pick any color you want to use, and click on ‘Add Color’.
That's all! Also note that this custom color will be saved as a preset color, so the next time you want to use it, you can select it straight from the list instead of navigating to the custom color section.
Restore Original Folder Color
We all have our different choices and thus if you decide to restore the default color of your folder, simply right click on the preferred folder, then select the ‘Colorize!’ option and from here, click on the ‘Restore original color’option.One done!, The changes will be made immediately, and you will see that the color of your folder has returned to the original "yellow". Overall Folder Colorizer is a great software that can painlessly change the Color of your Windows folders without any hassles. Thus making it easier for you to differentiate between numerous folders.
Customize Folder Icon
The folders on our Windows PC details a lot to us, thus if you want to customize these folders with something more beautiful, then there's a catch. Unlike the first method which involves changing folder Color, this one is pretty easy and we can achieve a positive result within seconds. To begin with you can look for some cool icon packs from Icon Archive since they're one of the best icon packs website. Download this icons, create a folder, rename and place the downloaded icons on any directory you can remember.Note that you've to download the PNG version of this icons. Now to get this one going, simply make sure the icons are in .ICO format. Then right click on the folder you want to change it's icon and go to properties. Now in the properties windows, headover to "Customize tab" and click on Change icon button at the bottom.
Now another window will be prompted to select a new icon, so do this. You can also choose from the built-in icon packs provided by windows or rather click on the "Browse" button to select your .ICO icon. Then click on apply and the folder will be automatically customize. If there aren't any tangible results simply Refresh your blog.
Final Words
With the above procedures, you can now boost or show to your friends and foes your new creative skills. Both methods are simply and once they're been read clearly, then you'd understand how "pie" this tutorial can be. Overall, enjoy a more custom and beautiful look experience on your Windows.About Me
Được tạo bởi Blogger.
Lưu trữ Blog
-
▼
2017
(75)
-
▼
tháng 2
(28)
- KineMaster – Pro Video Editor v4.0.1.9288.FREE Apk...
- How To Theme Stock Android With Substranum Theme E...
- How To Convert a Smartphone Charger Into a Wireles...
- How To Install Google Pixel UI On Xiaomi Redmi Note 3
- 6 Most Beautiful HD Wallpapers Collection For Android
- How To Install Android 8.0 Oreo Concept Boot Anima...
- Android 8.0 Possible Names, Release Date & Expecte...
- How To Enable Picture in Picture Mode On Your iPhone
- Nokia 6 Android Phone Unboxing and Hands On Images
- 5 Cool Games Like Super Mario Run For Android
- How To Install and Use Microsoft Cortana On Android
- TrueCaller vs. DU Caller Review: Identify and Bloc...
- Nokia 8 Rumor Review, Features, Specs and Price
- Top 6 Best Console Emulators For PC
- How To Enable Split View & Slide Over Multitasking...
- How To Turn Your Photos Into Cartoon Without Photo...
- LG G6 Review, Features, Spec, Release Date, Price ...
- Top 6 Best Video Editor Apps For Android
- Gangstar New Orleans Apk Latest v1.0.0n Free Download
- Top 5 Best Wi-Fi File Transfer Apps For Android 2017
- How To Change Folder Color and Customize Folder Ic...
- How To Change the Fonts On Your Android Phone With...
- Samsung Galaxy S7 Edge Owners Reports a Vertical P...
- Top 10 Best Open World Games Like GTA You Must Play
- How To Install Lineage OS 14.1 Nougat 7.1 ROM On L...
- Xperience L V2.0 Custom ROM For Techno P5 and MT65...
- How To Get Rounded Display Corners On Your Android...
- How To Install Android 7.1.2 Nougat Beta On Pixel ...
-
▼
tháng 2
(28)





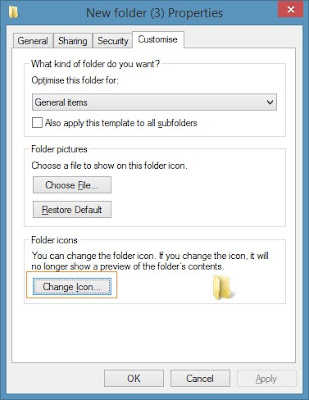
Clash Of Clan Fan: How To Change Folder Color And Customize Folder Icon In Windows >>>>> Download Now
Trả lờiXóa>>>>> Download Full
Clash Of Clan Fan: How To Change Folder Color And Customize Folder Icon In Windows >>>>> Download LINK
>>>>> Download Now
Clash Of Clan Fan: How To Change Folder Color And Customize Folder Icon In Windows >>>>> Download Full
>>>>> Download LINK RY